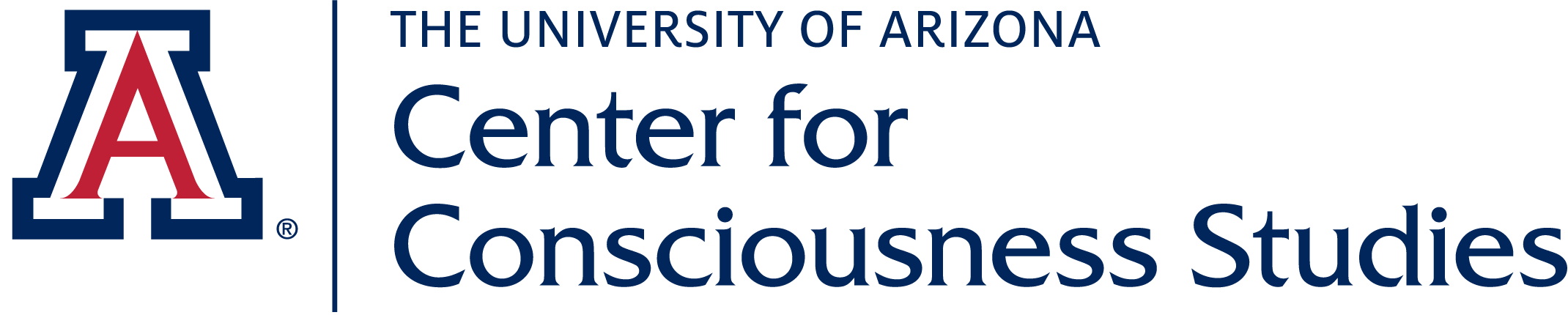THE SCIENCE OF CONSCIOUSNESS | TSC 2020
TSC Consciousness Conference
Dates: September 14-18, 2020
Time: 8:30 am to midnight MST
ONLINE / Livestream + On-demand
1). Google Drive Box - Instructions for sharing video files - now closed
2). Eventbrite - Registration Online Payment System - now closed
3) EventMobi - Conference Dashboard - view online sessions - now closed
4) CCS-TSC Abstract Submission System - now closed
NEW Registration Payments Via Eventbrite
-
Go to the TSC event page on Eventbrite - now closed
-
Open a ticket registration
-
Enter your TSC Account # (from Step 1) or make up an account number using name/date
-
Complete your payment
$225 Standard. $175 Student
We recommend using Chrome or Firefox browsers to complete your payment. If paying by credit card, Eventbrite will appear on your credit card statement
There are no refunds after August 6. Credits toward the next Tucson 2022 on site conference will be made.
For SpeakersVIDEO SUBMISSIONS: - approval required
TIME allotted per session video:
Plenary: 25 minutes
Psychedelics Symposium: 15 minutes
Concurrents: 20 minutes Art-Tech: 20 minutes Posters: 20 minutes
Wellness: 20 minutes Demos: 20 minutes Exhibitors: 5-10 minutes
Workshops: 2 hours total PSAs: 1-2 minutes Poetry Slam/Zoombie Blues: 1-3 minutes
VIDEO FILES - Technical Specs:Any Digital Video Format Will Work.
MOV, MP4, M4V are preferred.
10800P OR 720P
If sending a PowerPoint it needs to be exported as a Video.
Note to Presenters:-
Please introduce yourself at the outset of your presentation
-
Please include separate files: brief paragraph bio (word/pdf) and small .png photo - 300 dpi
-
You may want to include your contact information at the end of the presentation
-
Ads/Sponsor Logos: WIDESCREEN/16X9
Images: PNG at 300 dpi
Block Ad: 1920 x 1080 at 72 dpi
PRESENTATION RECORDING INSTRUCTIONS. WITH VIDEO
Zoom Recording Instructions
-
Open Zoom. In your profile, click "Settings", then "Recordings". Be sure that Local Recordings is on.
-
At the upper right corner, it will say “Host a Meeting”. Click on “Host a Meeting with Video”, and follow the instructions to download and run Zoom or wait for the meeting to generate.
-
Be sure that your audio and video are both on and working. The video is required in order to ensure a high-quality experience for the audience.
-
The size of the webcam will be 224x126 pixels in the upper right corner. Once you start screen sharing, your video will move to the upper right-hand corner and may potentially cover text or images. Please adjust your presentation accordingly.
-
Become familiar with the Zoom tools available at the bottom of your screen.We encourage the use of the embedded laser pointer during the recording. For an example of a good recording, view the OFC tutorial, which has been made open access, thanks to the instructor.
-
Press the “Record” button.Select “Share Screen” and begin your presentation. As a reminder, your presentation should not exceed 12 minutes for contributed and 25 minutes for invited (unless otherwise noted).If your presentation exceeds these time limits, it may be edited after receipt.
-
Once you have finished your presentation, you can select “Stop Record” and then end the meeting, or simply end the meeting--which will stop the recording. It will begin to convert your video to your local system into three files: an .m4a, .m3u and .mp4 file.
PowerPoint Recording Instructions
Record narration and timings
1. Select Slide Show > Record Slide Show.
Choose from two options:
- Start Recording from Beginning - to record from the beginning of a presentation.
- Start Recording from Current Slide - to record from a specific slide.
2. Select or clear what you'd like for your recording, and then select Start Recording.
3. Start speaking or add markings to your presentation.
Note: Audio won't record when slide transitions happen so let these play first before you start speaking.
Manage recordings - There are different ways to manage recordings in your presentation:
1. Pause - to pause a recording.
2. Close - to end a recording.
3. Laser Pointer, Pen, Highlighter, or Eraser - to use the pointer, ink, eraser, or highlighter tools in your recording.
Save recordings - When you're done recording, save and share your presentation as a PowerPoint Show. Your recording will automatically play when someone opens the presentation.
1. Select File > Save As.
2. Select where you'd like to save your presentation to.
3. Under Save as type, select the dropdown arrow and then select PowerPoint Show.
4. Select Save.
Alternate Platforms:
A free app video platform:
Panopto is user friendly and offers free trials. https://www.panopto.com/